
The incompatibilities between Android and iPhone have always been a headache for users.
Moving content between devices with different operating systems sometimes creates some complications, but there are some things that we can do with some ease.
If, for example, you have your contacts synchronized in a Gmail email account, you can transfer them to an iPhone very easily. Let’s see how you can sync all your Gmail contacts on your iPhone. Pay attention.
HOW TO ACTIVATE SYNCHRONIZATION
The first thing you will have to do is access the settings of your iPhone within the gear icon.
Next, scroll down until you find the option “Passwords and accounts.” First, You must add your Gmail account to your Apple phone (if you have not done so previously).
To do this, select the “Add account” option and choose the Google icon. Immediately your iPhone will ask you to sign in with your Gmail credentials (email address and password of the chosen account) to log in.
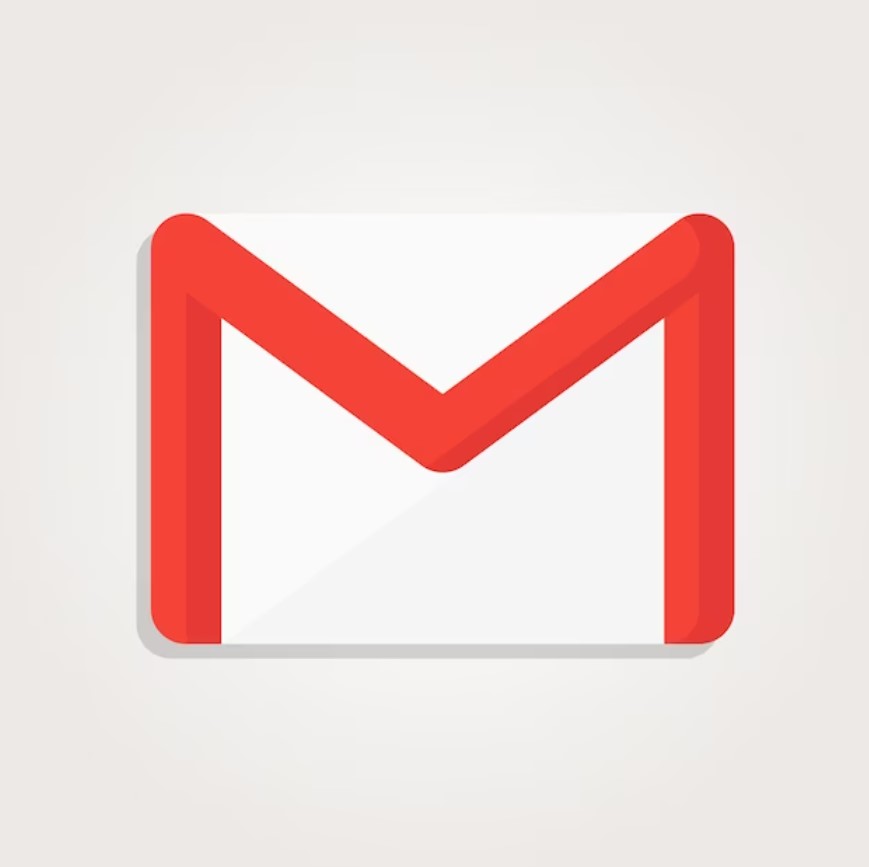
Press “OK” and return to the “Passwords and Accounts” section. Now you will see that when you access the “Gmail” option, you will find the account’s email address you have previously added above.
And what do you have to do to synchronize the contacts of your Gmail account with those of your iPhone? Very simple. Within the Gmail option, you will find several synchronization options: “Mail,” “Contacts,” “Calendars,” and “Notes.”
You just have to slide the tab of the “Contacts” option to the right (leaving it to show green) to activate synchronization.
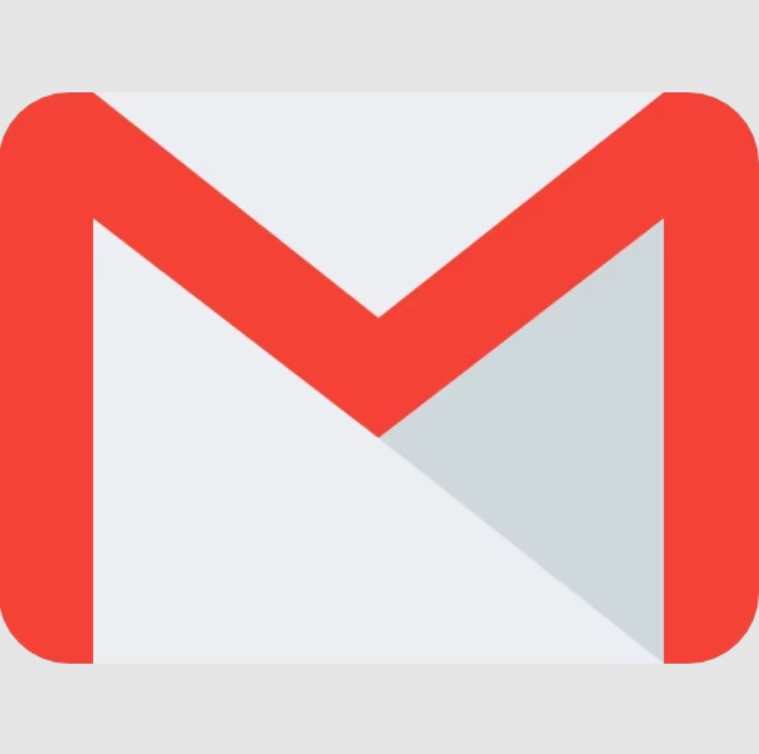
HOW TO REVERSE SYNC
You must bear in mind that once you synchronize the contacts from your Gmail account with your iPhone, these are the ones that remain on your phone by default. That is, the contacts you have in the iPhone address book are replaced by those you have in Gmail.
If you suddenly get tired of having your iPhone contacts synced to that Gmail account and want to go back, you’ll need to do the opposite of what you did to sync them.
To do this, go back to Settings> Passwords and accounts> Gmail> Contacts, and in this case, slide the tab to the left so that it appears gray.
The system will ask you if you want to delete this information from your iPhone, and for this to take place, you will have to accept by clicking on “Delete from iPhone,” which will appear in a pop-up window.
SYNCHRONIZE OTHER ITEMS IN GMAIL
Another thing to remember is that you can not only sync contacts from your Google email account, but you also have other very useful options like syncing your Calendar.
If you want your events, alerts, and birthdays saved in Google Calendar to be replicated to the iPhone’s built-in Calendar app, that’s pretty easy.
Go to Settings> Passwords and accounts> Gmail and select the “Calendars” option here, activating the tab accompanying it until you see it in green.
To check if the information in Google Calendar has been transferred (remember that it must be associated with the Gmail account you registered on your iPhone), open the Calendar application on your Apple phone.
Choose the “Calendars” option in the lower central part. In it, you will see all the calendars you have synchronized within your iPhone, and the Gmail account you have associated with Calendar should appear among them.

I am a writer with eight years of experience writing in business and technology. I always carry a passion for learning and discovering new knowledge.

