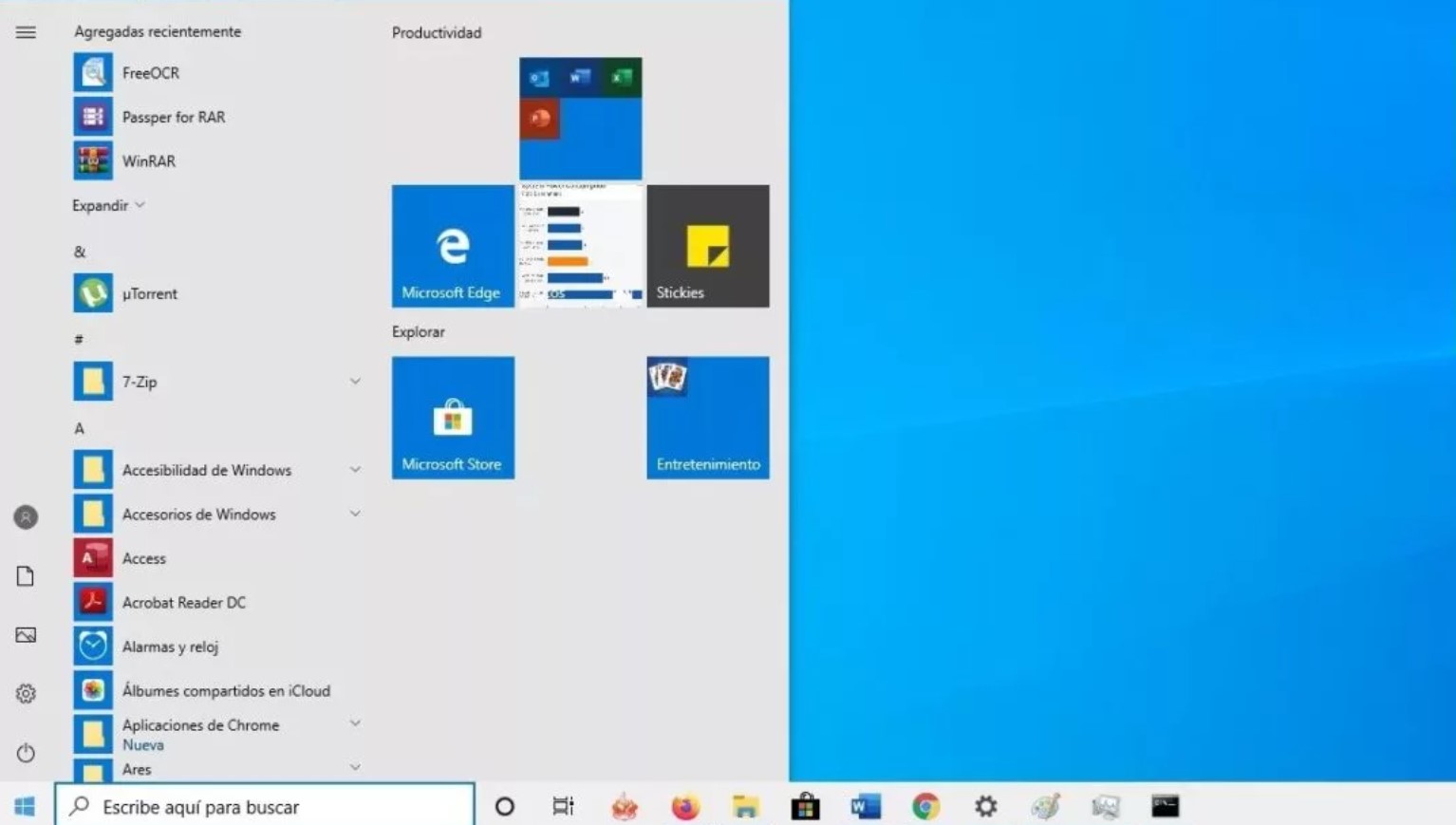
The taskbar is one of the elements that Microsoft has promoted the most with the arrival of the current Windows 10 operating system. In addition to maintaining all the functionality included in previous versions, new features have been added, such as the possibility of using multiple desktops and integrating with the virtual assistant Cortana. So many new features also have a drawback: the taskbar seems to crash in Windows 10 more frequently.
RESTORE OR REINSTALL WINDOWS
If none of the steps below help you solve the problem, we must touch to restore Windows 10 to its previous state or even reinstall it completely.
USE THE MICROSOFT TROUBLESHOOTER
The Internet offers us some tools that we can use to solve some problems that affect both the start menu and the Windows 10 taskbar. They are not magic programs but are useful to solve simple problems, so you lose nothing to try.
THE TASKBAR DOES NOT HIDE AUTOMATICALLY
A rather interesting function that includes the Windows 10 taskbar is that we can configure it to hide automatically when we do not have the cursor over it. This is something very interesting since it allows us to gain a small amount of space on the screen that we can use to work more comfortably.
This problem seems to occur frequently, and Microsoft does not provide a guide on how to fix it. Fortunately, in most cases, just restarting Windows Explorer is enough to get everything working as it should again.
To restart Windows Explorer, I must access the Task Manager by pressing the “CTRL + ALT + DEL” key combination.
The next step is to go to the “Processes” tab, select “Windows Explorer” with the mouse, and then click on the small “Restart” button that you will find in the lower right corner.
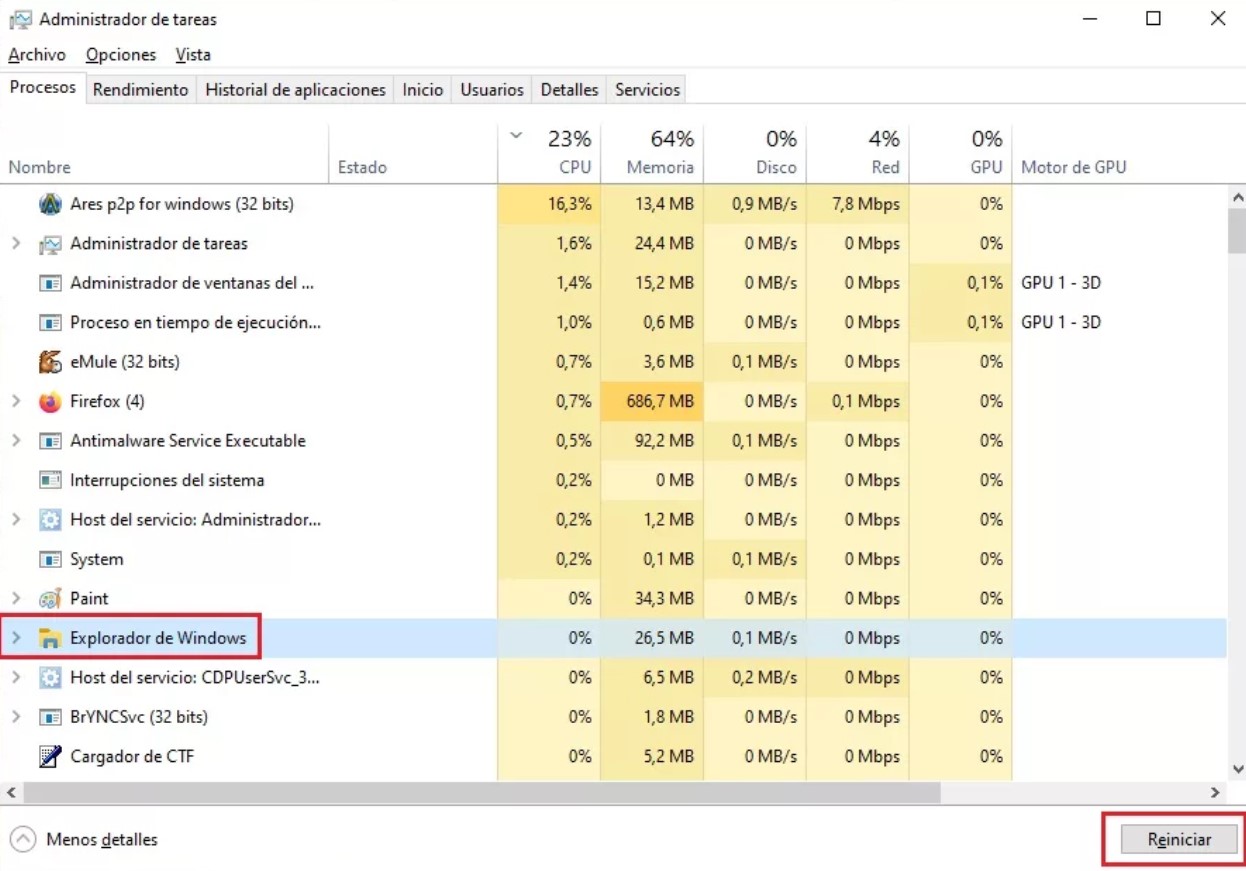
Now all you have to do is check if the problem has disappeared and if the taskbar of your Windows 10 operating system automatically hides again normally.
TASKBAR ICONS HAVE DISAPPEARED
Another problem that can occur with the Windows 10 taskbar is that the icons disappear without any apparent explanation. This problem usually affects such important icons as the clock, the volume manager, the Wi-Fi network tool, and other tools widely used daily.
In this case, it is also a problem we can easily solve in most cases.
You first need to access the Windows 10 command window or CMD. You can do it very simply by pressing the Windows + Q key combination and typing “cmd” in the search engine that will appear.
![]()
With this, the Windows 10 command window will have been opened. The next step is to enter the commands that we leave you below one by one:
DISM /Online /Cleanup-Image /CheckHealth
DISM /Online /Cleanup-Image /ScanHealth
DISM / Online / Cleanup-Image / RestoreHealth
![]()
With this, the tool will do everything possible to solve the problem affecting the icons on the taskbar of your Windows 10. The operation may take a few minutes. You just have to be patient and restart your computer when you finish your job.
I CAN’T CLICK ON THE TASKBAR
We continue to see the most common problems with the Windows 10 taskbar and their simplest solutions. Another problem that can occur is that the taskbar does not respond at all when we click on it with the mouse.
This is a rather rare problem, but it can occur, so it is necessary to offer a solution for this case.
To solve this problem, we will also use the Windows 10 command window, which we used in the previous point. In this case, we need to open the command window as an administrator, which we can easily do with the “CTRL + SHIFT + Enter” key combination.
Once a Windows 10 command window opens as an administrator, you must enter the two commands we leave you below.
Get-AppxPackage | Remove-AppxPackage
Get-AppxProvisionedPackage -Online | Remove-AppxProvisionedPackage -online

After that, you only have to restart the computer and verify that everything works normally again. The main drawback of this method is that it uninstalls the Windows 10 app store, so you will have to manually reinstall it.
Doing so is as simple as accessing the PowerShell (Admin) application by pressing the Windows + X key combination.
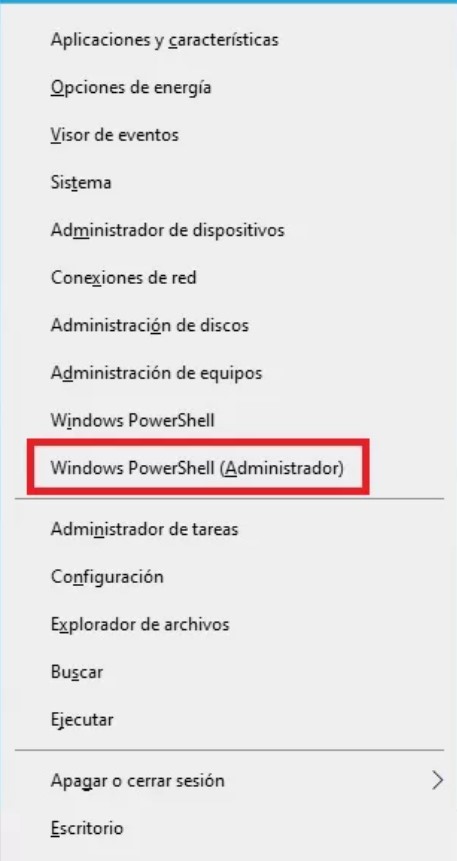
Now enter the following command and hit the Enter key.
Get-AppXPackage *WindowsStore* -AllUsers | Foreach {Add-AppxPackage -DisableDevelopmentMode -Register “$($_.InstallLocation)\AppXManifest.xml”}
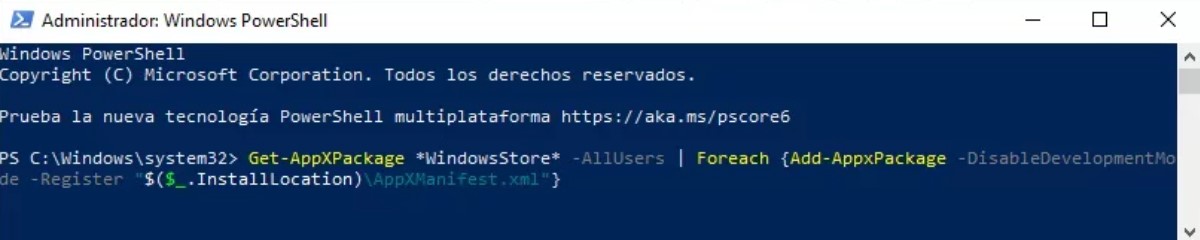
RE-REGISTER THE TASKBAR
If you have come this far and have not been able to solve the problems affecting the taskbar of your Windows 10, you can resort to a command for the PowerShell tool that will restore the taskbar to an initial state.
Again, you must use the “Windows + X” key combination to access the PowerShell tool.
Now use the following command. If you have used the command in the previous point, you do not need to enter it again.
Get-AppXPackage *WindowsStore* -AllUsers | Foreach {Add-AppxPackage -DisableDevelopmentMode -Register “$($_.InstallLocation)\AppXManifest.xml”}

The next step is to go to the path C:/Users/USER/AppData/Local/ and delete a folder named TileDataLayer. Finally, restart your computer, and check if the problem has been fixed.
Logically you will have to replace USER with your username. It’s also important to note that the TileDataLayer folder is hidden, so you’ll need to have show hidden files and Folders turned on to see it.
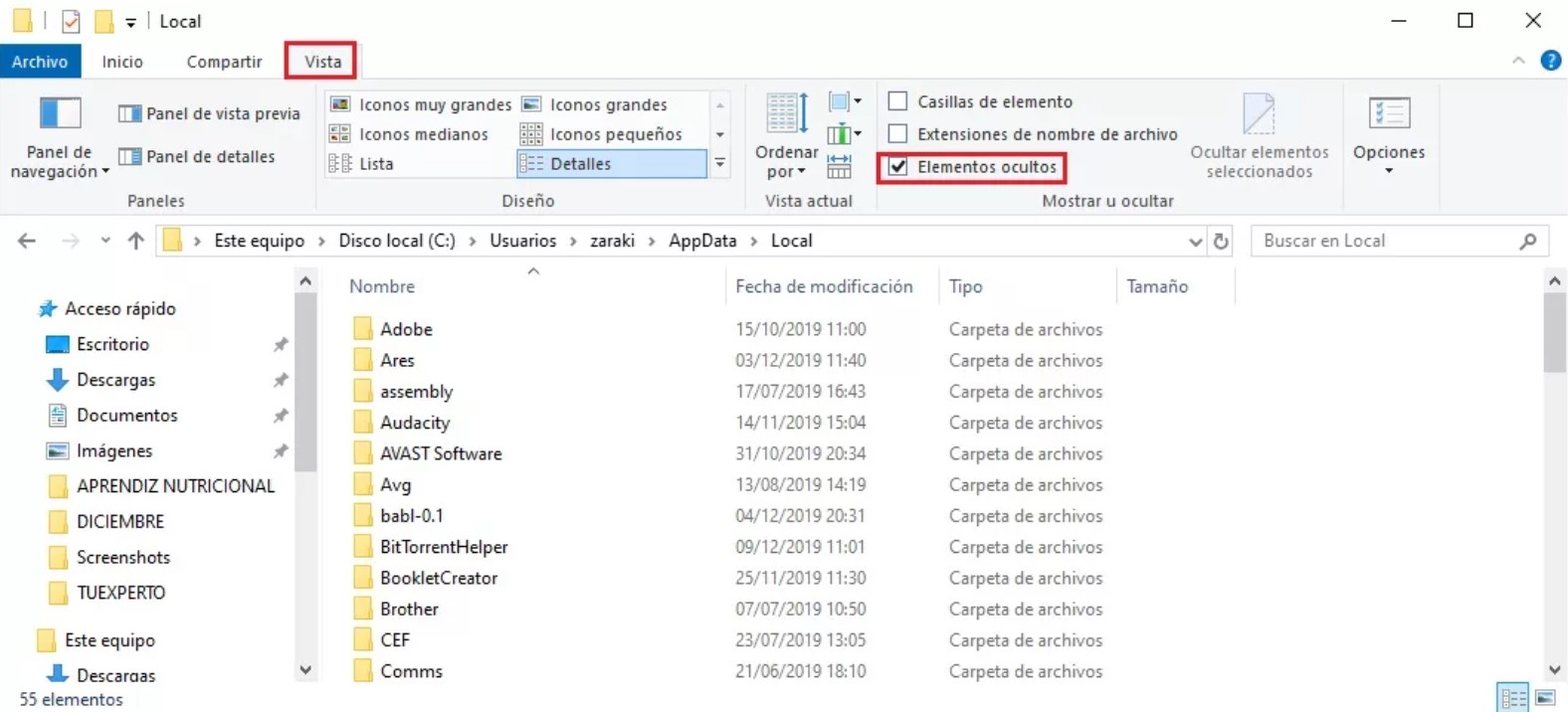
These are the main tricks to repair the Windows 10 taskbar. We hope it will be very useful for you.

I am a writer with eight years of experience writing in business and technology. I always carry a passion for learning and discovering new knowledge.

