
Chromebooks have become increasingly popular due to their lightweight design, affordable pricing, and ease of use. However, one downside is that they do not support traditional PC gaming software, which has left many gamers feeling left out. But with the help of Steam, one of the largest digital game distribution platforms, it is now possible to play your favorite games on a Chromebook.
In this article, we will guide you through the process of downloading Steam on your Chromebook, allowing you to enjoy a wide range of popular games right on your device. We will also discuss the benefits of playing Steam games on Chromebook, as well as some tips and tricks to optimize your gaming experience. So, if you’re wondering how to download Steam on Chromebook, keep reading to learn all about it.
What is Steam?
Steam is a digital distribution platform for video games and software developed and maintained by Valve Corporation. It was launched in 2003 and has since become one of the most popular platforms for PC gaming, with over 120 million active users as of 2021.
Through Steam, users can purchase and download games and software from a vast library of titles, including popular AAA titles and indie games. The platform also includes social features, such as community forums, friend lists, and messaging, which allow users to connect with other gamers.
In addition, Steam offers features such as cloud saves, automatic updates, and in-game overlays, as well as Steam Workshop, a platform for user-generated content, including mods, levels, and other custom content. Steam is available for Windows, macOS, and Linux operating systems and is a convenient way for gamers to purchase and play games without the need for physical media.
Can You Get Steam on Chromebook?
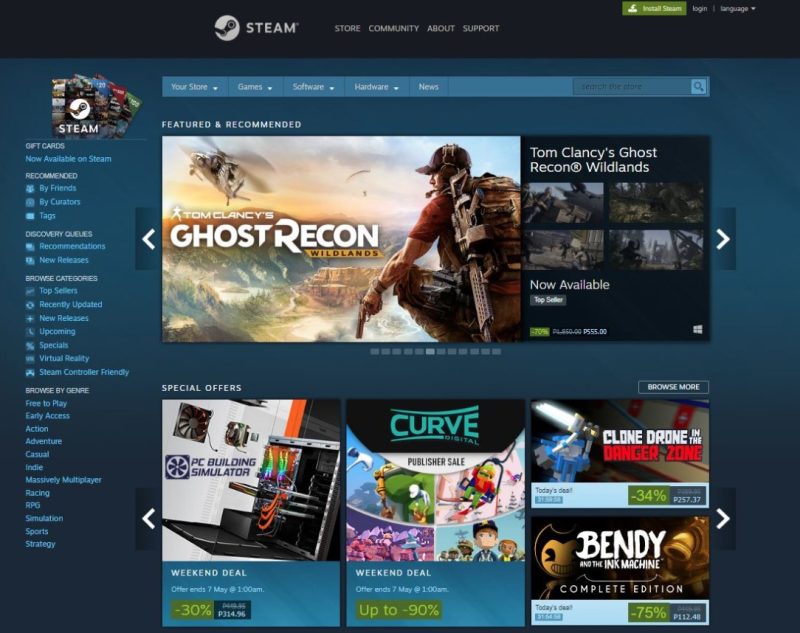
Yes, it is possible to get Steam on a Chromebook, but it requires some additional steps. Chromebooks run on Chrome OS, which is a different operating system from Windows, macOS, or Linux.
One way to get Steam on a Chromebook is to install Linux on your device using a program called “Crouton.” Crouton is a set of scripts that allow you to install and run Linux alongside Chrome OS. Once you have Steam Linux app installed, you can download the Linux version of Steam and install it like you would on a regular Linux system.
Another way to get Steam on a Chromebook is to use a cloud gaming service like Google Stadia or GeForce Now. These services allow you to play games on your Chromebook without needing to install them locally. However, you will need a fast and stable internet connection for this to work well.
It’s worth noting that not all Chromebooks are powerful enough to run demanding games, even with Linux installed or using a cloud gaming service. You may need to check the system requirements for the specific games you want to play and make sure your Chromebook meets or exceeds those requirements.
How to download steam on chromebook
It is not possible to download and install the Steam client directly on a Chromebook as Steam is designed to run on Windows, macOS, and Linux operating systems. However, there are some workarounds you can try to use Steam on your Chromebook.
Option 1: Use the Linux Beta feature on your Chromebook
- Enable the Linux Beta feature on your Chromebook by going to Settings > Advanced > Developers > Linux development environment > Turn on.
- Once Linux Beta is enabled, open the Linux terminal and enter the following command to install Steam: sudo apt-get install steam
- Follow the prompts to complete the installation.
- Once the installation is complete, you can launch Steam from the Linux apps folder on your Chromebook.
Note: Not all Chromebooks support Linux Beta, and performance may vary.
Option 2: Use a remote desktop connection
- Install a remote desktop application like Chrome Remote Desktop on your Chromebook and on a separate computer that has the Steam client installed.
- Connect to the remote computer using the remote desktop application on your Chromebook.
- Once connected, launch Steam on the remote computer and use it through the remote desktop connection on your Chromebook.
Note: This method requires a stable internet connection and may experience lag or latency issues.
How to get Steam on Chromebook devices using Steam Link Android app
To get Steam on a Chromebook device using the Steam Link Android app, you can follow these steps:
- Ensure that your Chromebook device supports Android apps. You can check this by going to “Settings” > “Apps” > “Google Play Store” and turning it on.
- Install the Steam Link app from the Google Play Store on your Chromebook.
- Open the Steam Link app on your Chromebook.
- Follow the on-screen instructions to connect to your PC. Ensure that both your Chromebook and PC are on the same network.
- Once you’ve successfully connected to your PC, you can use the Steam Link app on your Chromebook to access your Steam library and play games.
It’s important to note that the performance of the Steam Link app will depend on your network connection and the specifications of your PC. If you experience lag or poor performance, you may need to troubleshoot your network or consider upgrading your hardware.
How to Run Steam on ChromeOS officially on Google-approved Chromebooks
Initially, it was not possible to run Steam on ChromeOS officially on Google-approved Chromebooks without the use of additional software or hardware. Remember, ChromeOS is designed to run web-based applications and Android apps through the Google Play Store. While some Chromebooks have the capability to run Linux applications through a beta feature called “Linux (Beta),” this feature is not officially supported by Google on all Chromebooks.
Fortunately, Steam and Google have partnered in the recent past to allow users to officially run Steam on Chromebook in Beta via different official Chromebook models. This feature is available on ChromeOS Dev Channel. Thus, users have to switch their devices to unstable OS to access the feature. However, Steam on ChromeOS can only run on a few Chromebooks, including:
- Acer Chromebook 515 (CB515-1W)
- Acer Chromebook 514 (CB514-1W)
- ASUS Chromebook Flip CX5 (CX5500)
- HP Pro c640 G2 Chromebook
- ASUS Chromebook CX9 (CX9400)
- Lenovo 5i-14 Chromebook
- Acer Chromebook Spin 713 (CP713-3W)
From the list, you can see that these are higher-end Chromebooks with Intel Core i5 from 11 generation and 8GM RAM. Therefore, Chromebook with 4GB RAM AND Intel Core i3 does not support running Steam on ChromeOS.
If your device is among the ones we have listed above, you can now switch to Dev Channel by following the instructions discussed below. However, you need to understand that switching from Chromebook to Dev Channel will cause you to lose Chromebook data, so you need to back the data before you start.
- First, choose the time and next Settings at the right bottom corner on your Chromebook.
- Next, choose About ChromeOS at the left bottom part of the sidebar.
- Click Additional details
- Now, proceed to Channel, then choose Change channel.
- Choose the Dev Channel
- Now, the device will acquire updates and require you to reboot to install them.
Once you are through with the above steps, proceed to the terminal and adjust some flags using the following steps.
- First, proceed to chrome://flags
- Set #borealis-enabled to Enabled
- Next, launch a crosh terminal after restarting your device with Ctrl + Alt +T
- Input “insert_coin volter-Jolkth573FBLGa”
- Click Enter
- Now, click install Steam link by following the setup flow. You should now be able to run Steam on Chromebook. However, you need to understand that you are likely to encounter bugs related to performance and compatibility.
How to run Steam on a Chromebook via Linux apps
Running Steam on a Chromebook via Linux apps requires a few steps, but it can be done by following these instructions:
- Enable Linux apps: Go to your Chromebook’s settings, navigate to the “Linux (Beta)” section, and enable it.
- Install Linux apps: After enabling Linux apps, open the Linux terminal and update the package list using the command “sudo apt-get update”. Then, install Steam by typing “sudo apt-get install steam”.
- Launch Steam: Once Steam is installed, you can launch it by opening the Linux terminal and typing “steam”.
- Configure Steam: When you launch Steam for the first time, it will download and install any necessary updates. After that, you’ll need to sign in or create a Steam account and then enable Steam play. You can also configure your Steam settings as needed.
- Install and play games: Once you’re signed in to Steam, you can browse the store and install games as you would on a Windows PC. Keep in mind that not all games are available on Linux, so you may need to do some research before purchasing games.
It’s worth noting that running Steam on a Chromebook via Linux apps may not provide the same performance as running it on a dedicated gaming PC, as Chromebooks typically have lower-end hardware. However, many games should still be playable with lower graphics settings.
Final Thoughts
In conclusion, downloading Steam on a Chromebook is a relatively straightforward process that can be accomplished by following a few simple steps. Chromebook users can enjoy the vast library of games available on Steam by installing the Linux operating system on their device, which is compatible with Steam. Once Linux is installed, users can then proceed to download and install the Steam client to access their favorite games.
With the information discussed in this article, Chromebook users can easily download and play Steam games on their device, opening up a world of gaming possibilities. Whether you’re a casual or serious gamer, playing Steam games on a Chromebook is a great way to enjoy your favorite titles on the go.

As a technology content writer with over 7 years of experience, I have a strong background in creating engaging and informative content about a wide range of technology topics. I am highly skilled in conducting research, synthesizing complex information, and delivering clear and concise written communication.

