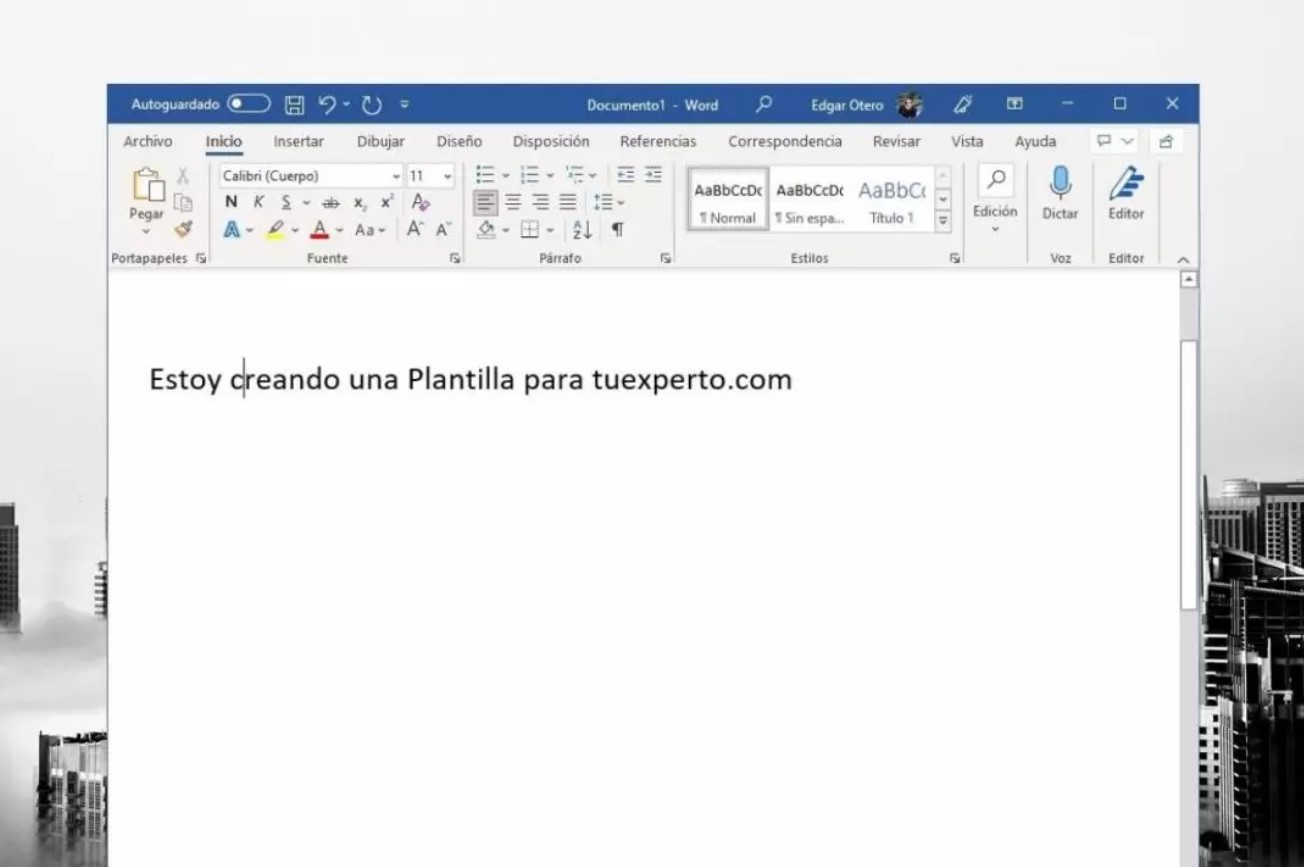
Word is the word processor par excellence. Undoubtedly, Microsoft Office has a dominant position in the office industry. If you are one of its millions of users, what we tell you here will be very interesting. In the following sections, we explain how to create Word templates to use repeatedly with your documents.
Remember that we have also shown you some tricks so that your Word documents look exactly how you want, introducing indexes, adding line breaks, and much more. We advise you to look at this and other Word guides we have published so that the templates you generate are more complete.
WHAT YOU NEED TO CREATE A WORD TEMPLATE
Before explaining the steps to produce a template in Word, we must talk about the requirements that must be met. They are the following:
- Have the latest version of Word. Template creation is only available from within the Office Windows and Mac applications. This means designing these types of files from Word Online is impossible.
- Have a paid subscription. Of course, since you can only save templates with the desktop apps, it’s an essential requirement to have access to them, either by paying for a subscription or buying a license.
- Have a computer handy. You cannot create a template from a mobile device. In that sense, Microsoft Word is somewhat more limited in its applications for tablets and phones.
What if you can’t meet any of these requirements? A good solution is to download pre-designed templates. Click on the link below for a compilation of the best calendar templates.
Additionally, remember that templates can be used in Google Docs or LibreOffice, two free Word alternatives available for Windows or macOS.
HOW TO CREATE A TEMPLATE IN WORD
If you meet the above requirements, the time has come to address the main question of this guide: how to export a template in Word step by step without too many complications. The first thing is to open the application on your computer. We will follow the steps from Windows, although the instructions are very similar in macOS.
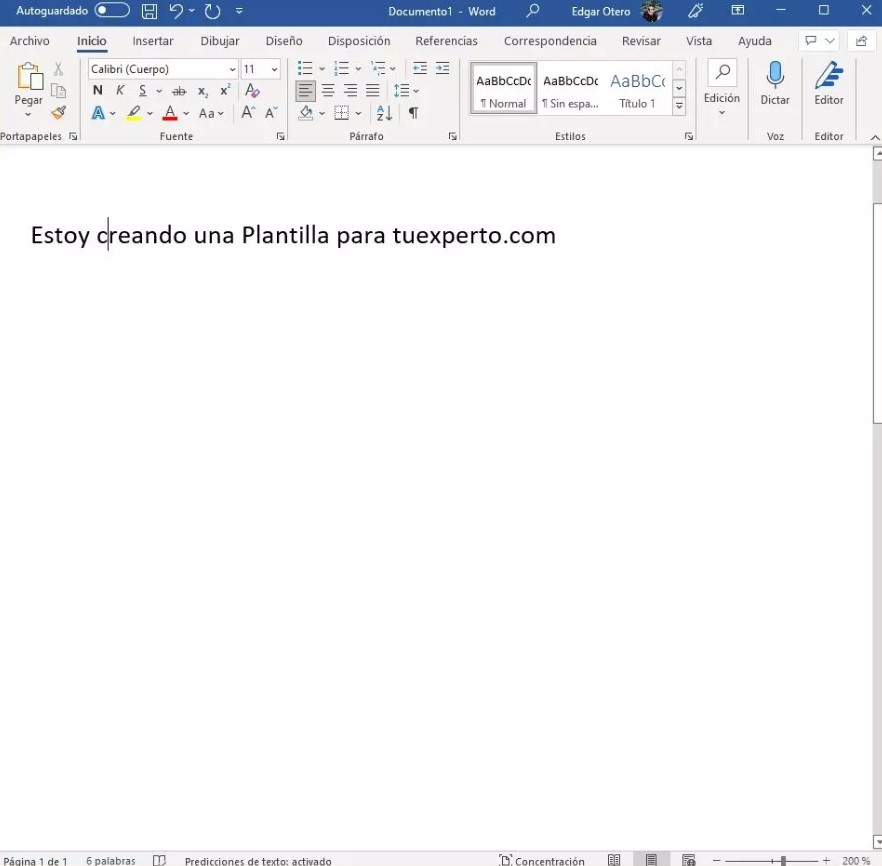
- Create a blank document.
- Add the desired content.
- When you’ve finished designing the template, save the document.
When you have the same window, click on the file extension in the right area next to the document name. In the list, select Word Template (*.dotx). Then choose the template location. As you usually do with your files, saving the DOTX in the most convenient directory, including OneDrive, is possible.
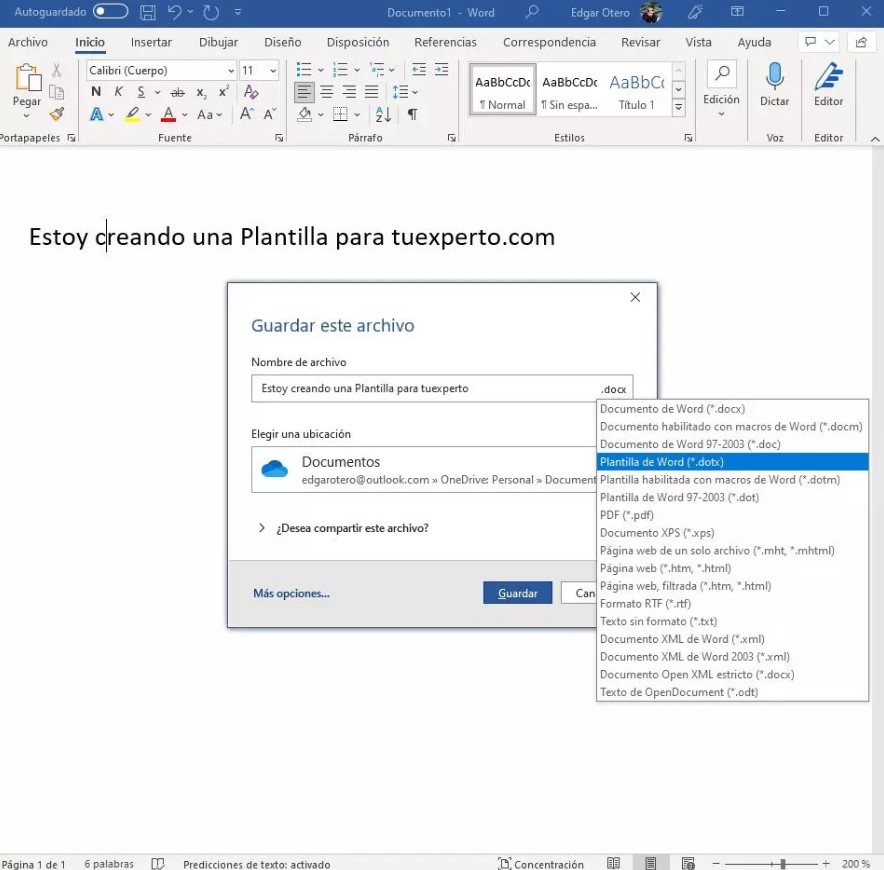
When you’re done, your template will be available for future use. Now, what content can you include in a DOTX file? The following are just a few examples:
- Text. We refer to words, phrases, or paragraphs.
- Dynamic text. A template can contain the current date and time. Each time it is opened, this information will automatically update.
- Tables. They come in very handy, for example, to make the skeleton of a calendar and use it several times.
- Images. Attach any graphic files you will need repeatedly when creating documents with the template. As a suggestion, if it is for your company, it may be useful to add the company logo.
- Header and footer. This way, you will avoid adding it whenever you open a new document.
- Format. The templates support the usual text format, such as bold, justified alignment, or underlining of words.
In short, in a Word template, it is possible to add any element that is possible to add in a current document. But our advice is that you only add what is necessary. This way, you will avoid deleting things whenever you open the template and want to produce a new document. Remember that a template should serve as the basis for developing different subsequent documents. Therefore, use this functionality to add those recurring elements to your files and avoid overloading the templates with content you will not need later.
HOW TO USE A TEMPLATE IN WORD
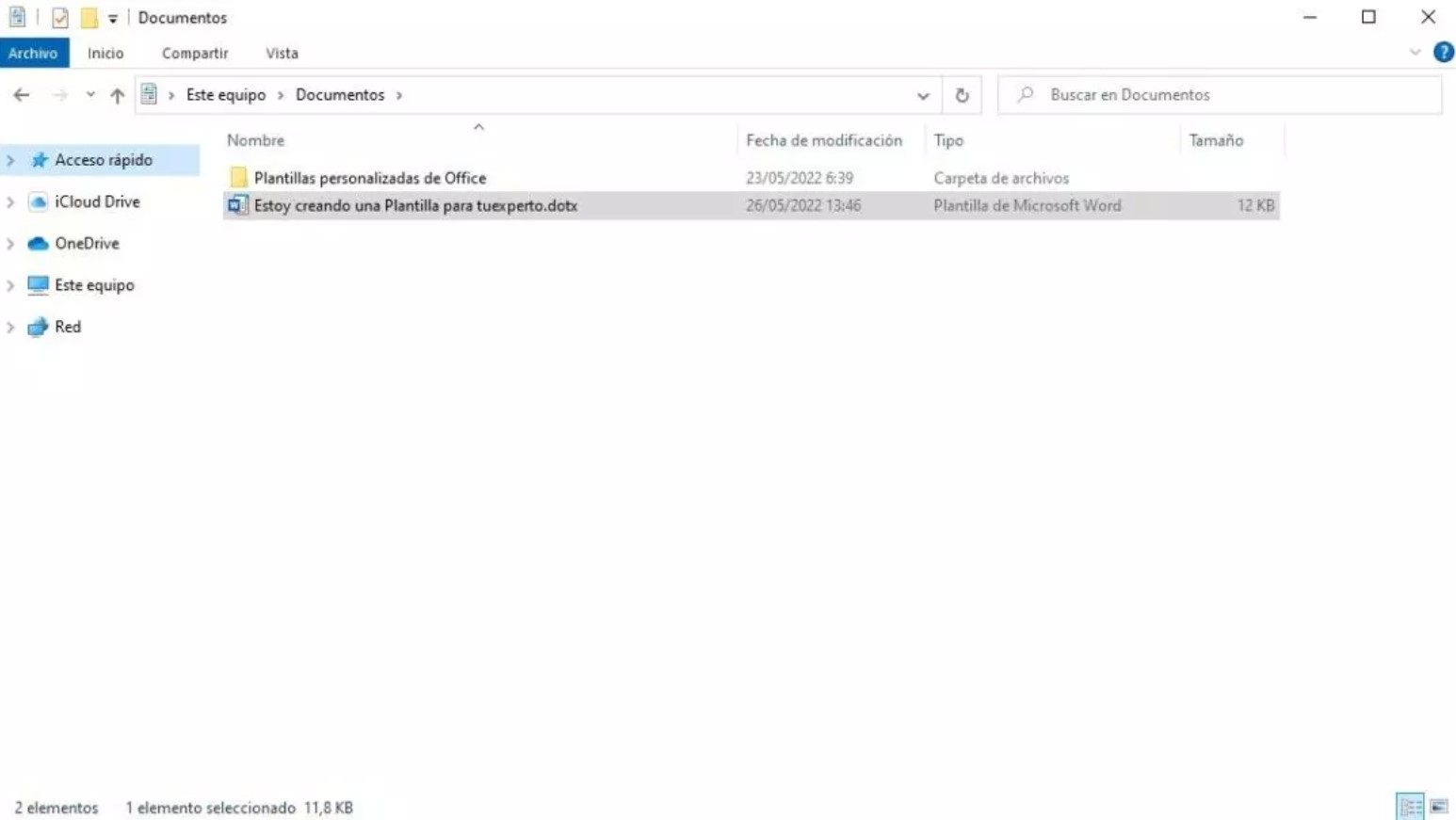
After following the instructions mentioned in the previous section, you will already have a DOTX file on your computer (or in the cloud, depending on your way of working). Ok, now what? Taking advantage of templates is extremely simple. Just keep these considerations in mind:
- Templates open just like any other document. Double-click on the DOTX file, and you will see how Word opens. The content will be the one you added when you generated the template.
- To edit has been said. Once open, the templates can be edited just like any other document. Add text, images, or tables. Modify the header or make comments. In essence, do with the template what you need. The positive part is that everything you have previously included in it will be work you should not repeat in subsequent documents.
- Save the document without fear. When you’re done, click the Save button. Word will not overwrite the document but will allow you to save it as a new file. Why does this happen? The application detects that the work started from a template and understands that the modifications must be saved as a new document. The template will remain intact and will not change.

I am a writer with eight years of experience writing in business and technology. I always carry a passion for learning and discovering new knowledge.

