
Chrome bookmarks or favorites are great for keeping useful information in an easy-to-find area. Over time, you may have so many favorites that you lose sight of the most important ones, so knowing how to manage them is essential. The following tips will show you how to manage Chrome bookmarks and delete the ones you no longer need.
HOW TO ADD A BOOKMARK IN GOOGLE CHROME ON YOUR PC
First, we will see how to add a favorite to the computer. The easiest way to add a favorite on PC is:
- Go to the site you want to add.
- Click on the star to the right of the address bar.
- Name your favorite.
- Choose the folder in which you want to save it.
- Click on “Save”.
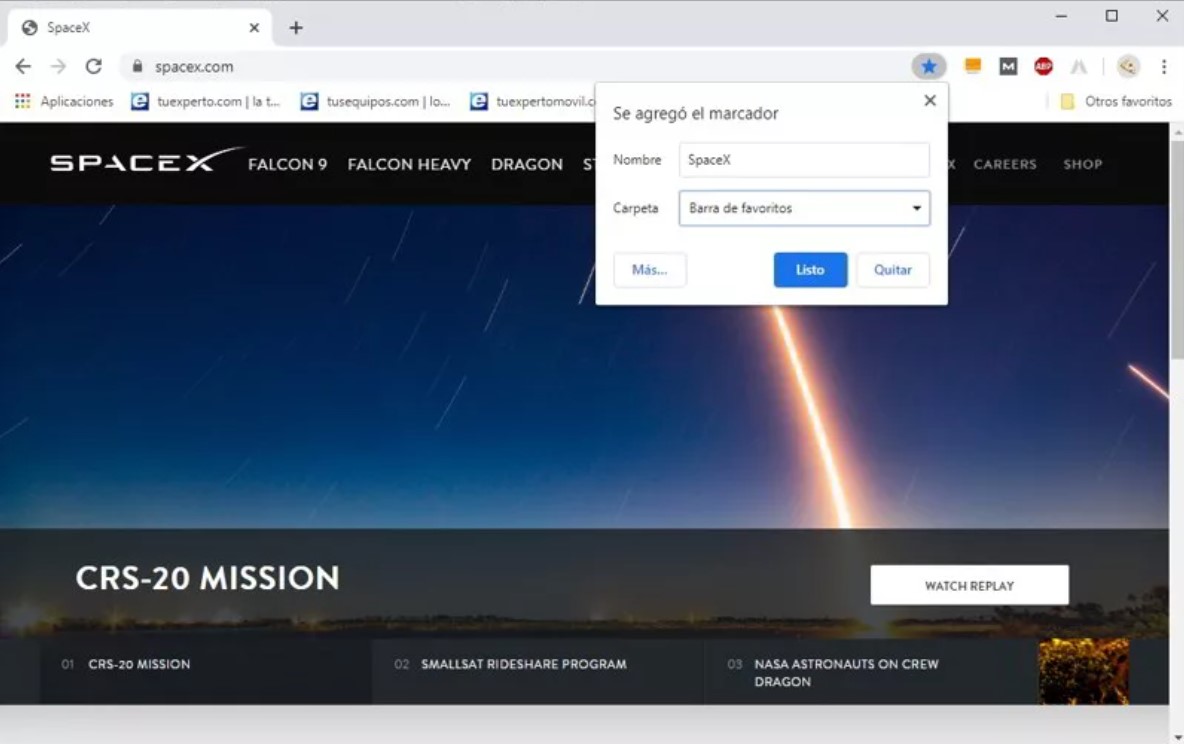
HOW TO ADD A FAVORITE IN GOOGLE CHROME ON ANDROID
To create a bookmark in Chrome with your Android device, follow very similar steps:
- Open the Chrome browser
- Tap on the three vertical points
- Tap the star; you should see a message at the bottom letting you know the site has been saved.
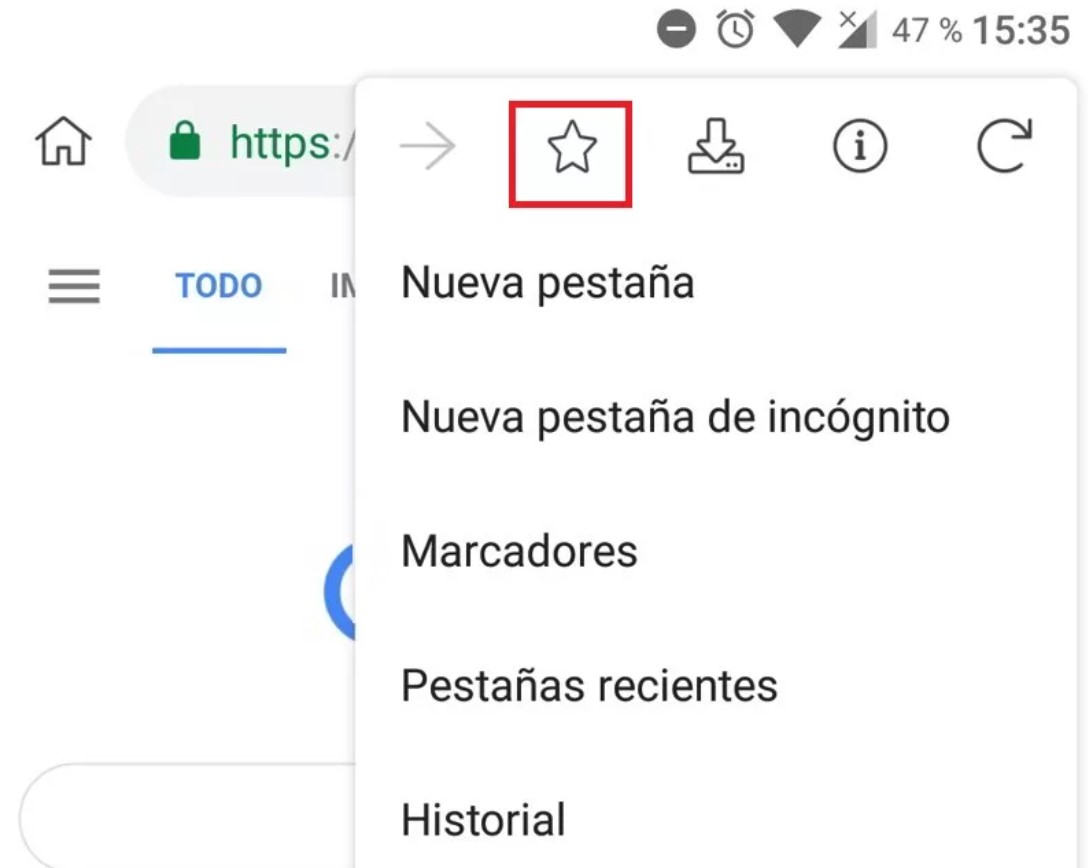
HOW TO SEE YOUR FAVORITES LIST ON BOTH PC AND ANDROID
To see all your bookmarks on Android, follow these steps:
- Open Chrome.
- Tap on the three vertical points.
- Select the “Favorites” option on your PC or “Bookmarks” on mobile.
All the favorites you have added will be there. The most recent favorite will always be at the top of the list.
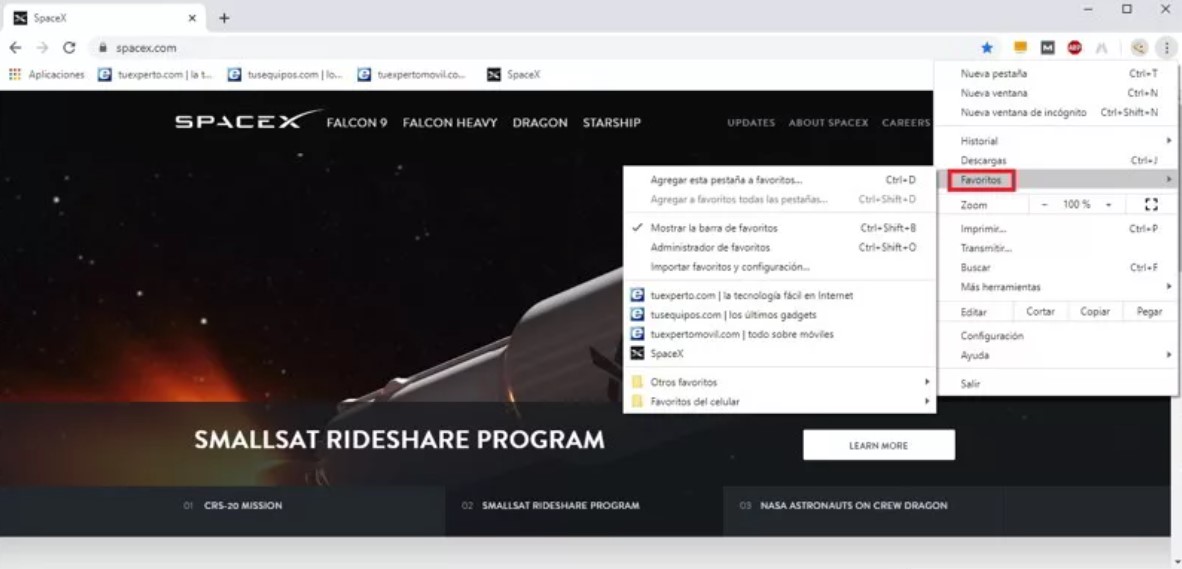
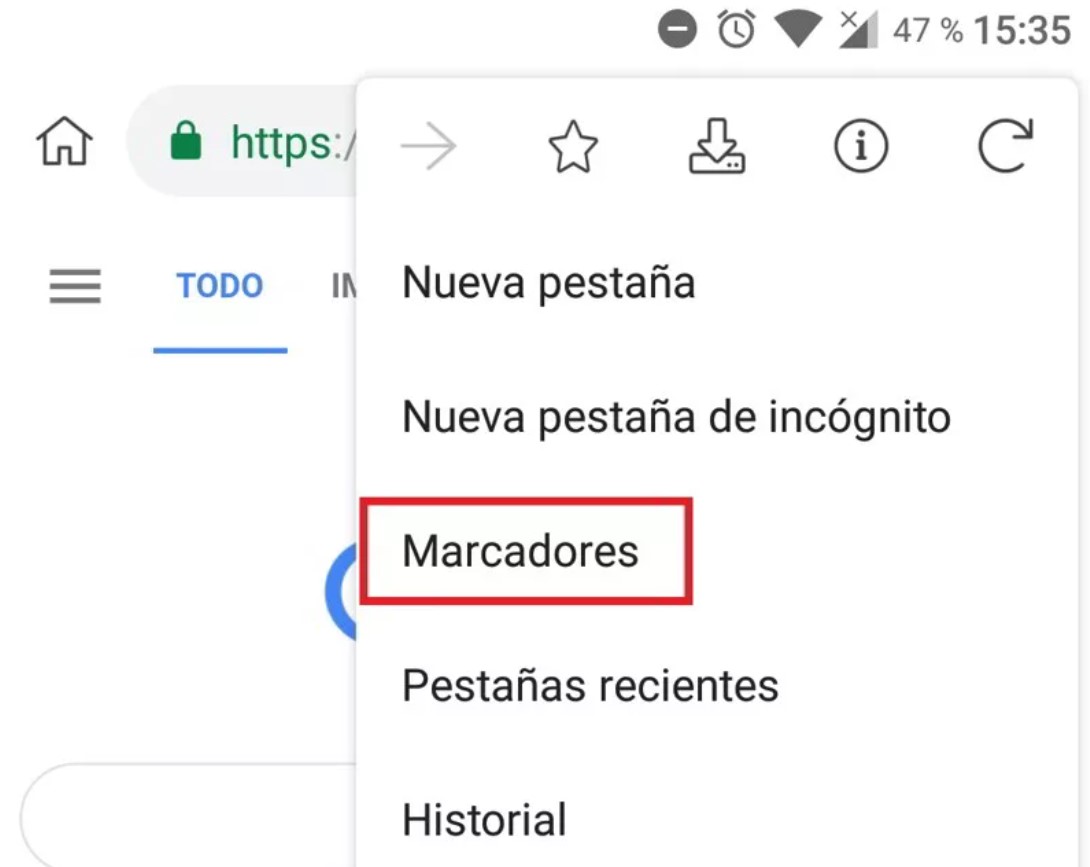
ORGANIZE CHROME BOOKMARKS BY FOLDER ON THE PC
Having your Chrome bookmarks separated into folders makes them much easier to find. For example, you can create a folder with just tech-related bookmarks in one folder and cooking recipes in another.
This way, instead of wasting time scrolling through your favorites, you can go directly to the theme folder where your favorite is located.
First, you will have to create a folder to put your bookmarks. To create a folder:
- Right-click on “Favorites Manager.”
- Enter the three-dot menu and then select “Add new folder.”
- Now give your folder a name and click the blue save button at the bottom.
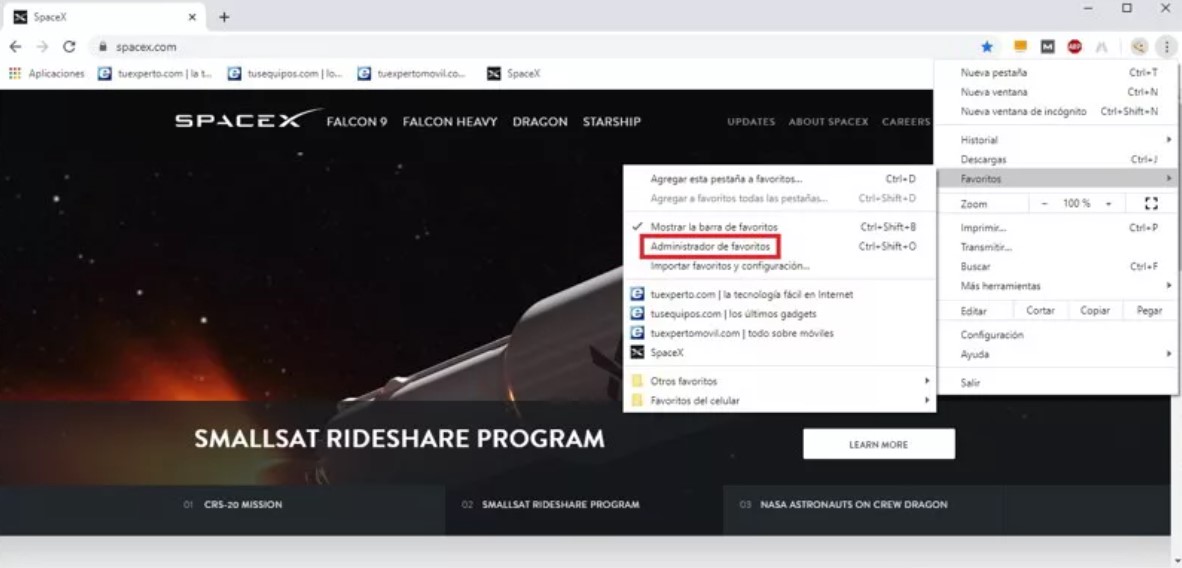
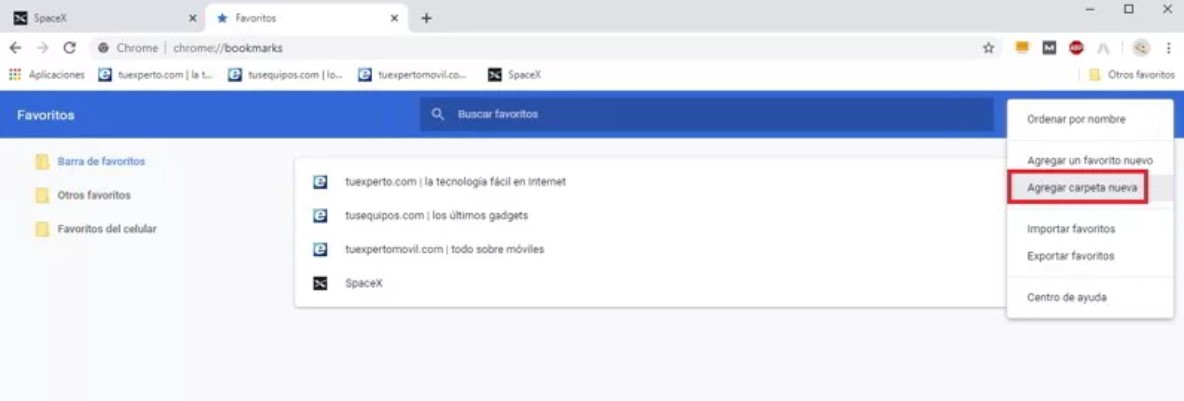
Immediately after clicking save, your new folder will appear to the right of the last one in the favorites bar. If you already have some folders in your bookmarks bar but need to move some bookmarks to another folder, you’ll have to drag and drop them.
HOW TO ORGANIZE YOUR BOOKMARKS BY FOLDER ON ANDROID
The version of Chrome for Android also allows you to organize your bookmarks by folder in a very simple way:
- Open Chrome.
- Tap the three vertical dots menu at the top right.
- Select “Favorites.”
- Touch the three dots of the bookmark you want to move.
- Tap “Move.”
- Select the folder in which you want to place the bookmark.
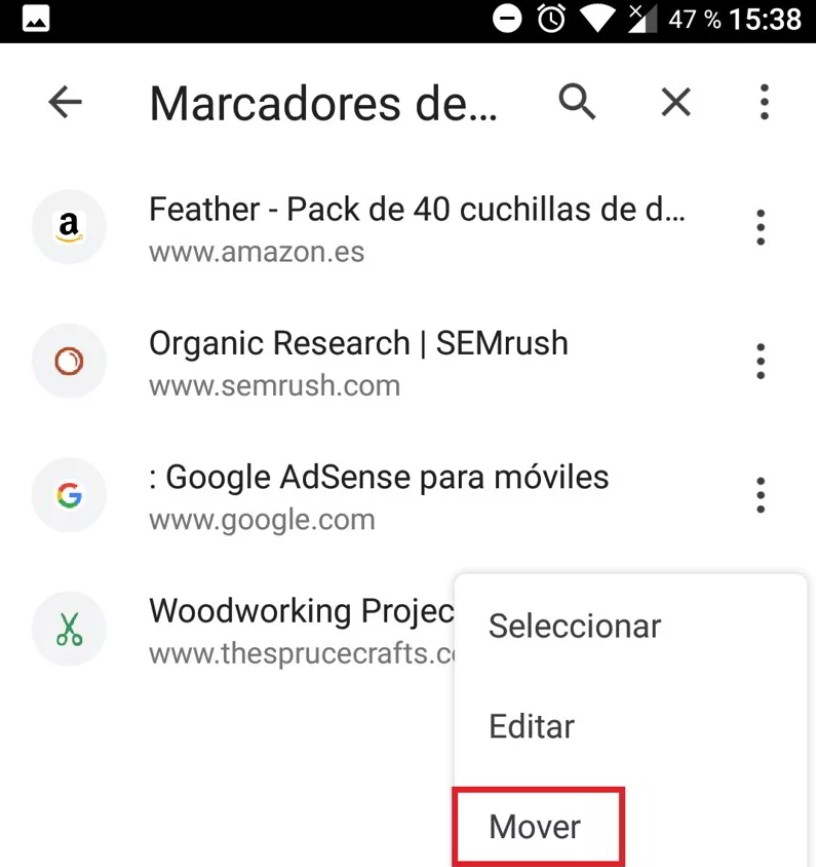
DELETE FAVORITES FOLDERS OR INDIVIDUAL FAVORITES
If you only need to delete a few bookmarks, the quickest way to delete them is to:
- Open the folder that the bookmark is in.
- Right-click on the favorite in question.
- Select “Delete.”
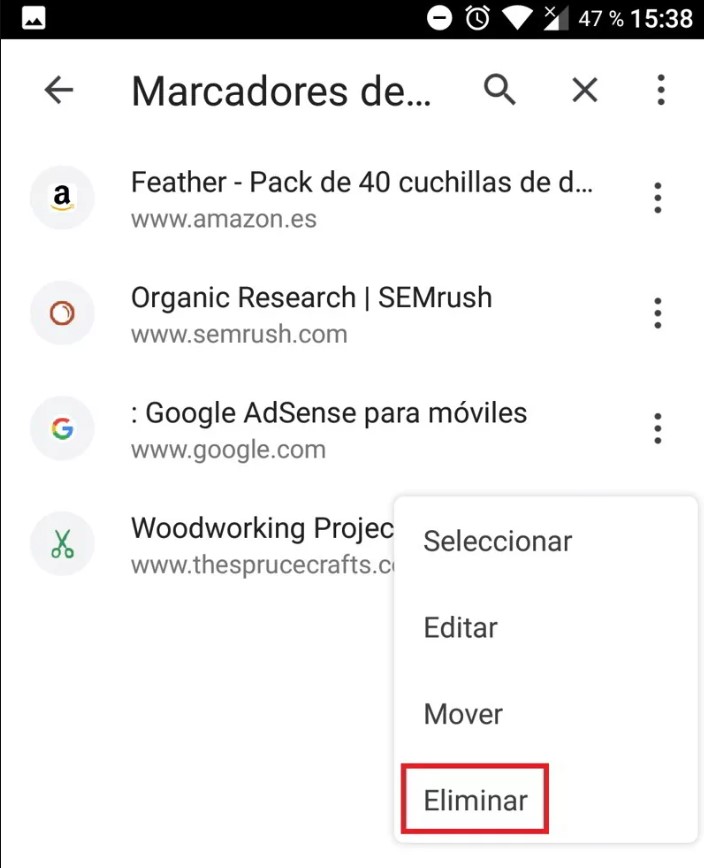
It’s that simple to manage your Chrome bookmarks on your mobile and your PC, which will help you keep your information much more organized and accessible. Remember that you can share the post with your friends on social networks so that it can help more users in need.

I am a writer with eight years of experience writing in business and technology. I always carry a passion for learning and discovering new knowledge.

