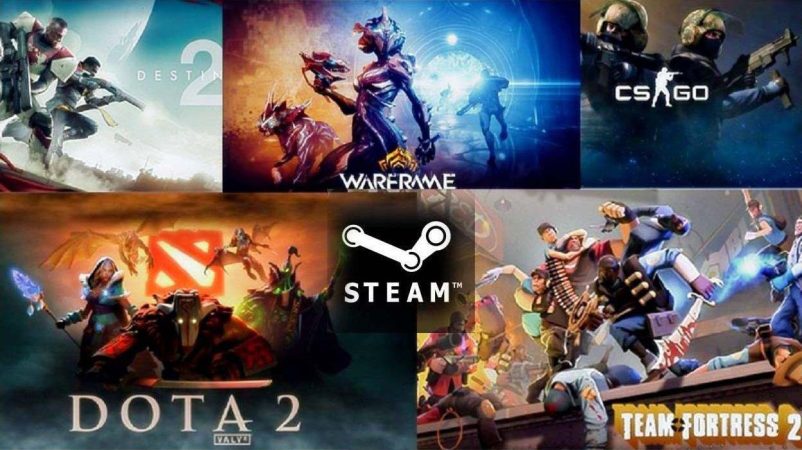
Steam is a popular digital distribution platform for video games developed by Valve Corporation. One of the great features of Steam is the ability to share your game wishlist with your friends, allowing them to see which games you would like to have in your library. This feature is especially useful during sales or special events, as your friends can use your wishlist to surprise you with a game you’ve been eyeing for a while.
In this article, we will guide you through the process of how to see your friends’ wishlist on Steam. We will cover the steps on how to access the Steam view friends wishlist feature, as well as how to navigate through your friend’s list and see which games they have added to their wishlist. So, whether you’re looking to surprise your friend with a game they’ve been wanting or just want to keep up with their gaming interests, read on to learn how to see friends’ wishlist on Steam.
What is Steam App?
Steam is a digital distribution platform for video games, developed and managed by Valve Corporation. The Steam app allows users to purchase, download, and play games on their computers or mobile devices.
Steam offers a wide range of games, from popular AAA titles to indie games, and also provides various community features. These include game discussion forums, social networking tools, and in-game voice and text chat. Users can also access other features such as game updates, patches, and downloadable content, as well as a built-in game launcher that allows them to easily start and manage their games.
Steam also provides a range of tools and services for game developers, such as Steamworks, a set of APIs and tools that help developers integrate their games with the Steam platform and access various features, such as Steam achievements, leaderboards, and matchmaking.
Overall, the Steam app is a comprehensive platform that offers a convenient and streamlined way for gamers to discover, purchase, and play video games.
How to View Your Friends’ Wishlist on the Steam App
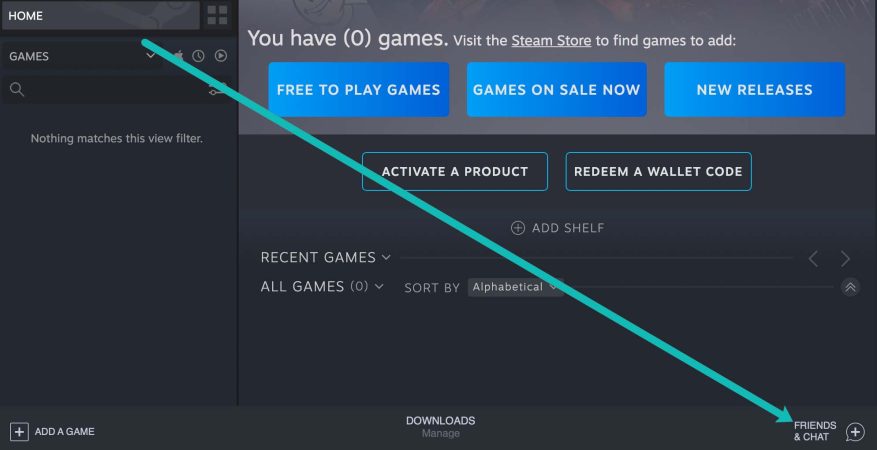
If you want to view your friends’ wishlists on the Steam app, you can follow these steps:
- Launch the Steam app on your device and log in to your account.
- Navigate to your Friends list by clicking on the “Friends & Chat” button in the lower right corner of the app.
- Find the friend whose wishlist you want to view and click on their name to open their profile.
- On their profile page, click on the “More” button located below their avatar.
- From the drop-down menu that appears, select “Wishlist.”
- You should now see a list of all the games your friend has added to their wishlist. You can click on any game to view more details about it or add it to your own wishlist if you’re interested.
Note that your friend’s wishlist will only be visible to you if they have set their wishlist to be visible to friends. If their wishlist is set to private, you won’t be able to view it.
How to View Your Friend’s Wishlist on Steam Web Version
To view your friend’s wishlist on the Steam web version, you can follow these steps:
- Open the Steam website (https://store.steampowered.com/) and log in to your account.
- Click on your profile name located in the upper right corner of the screen, and select “Friends” from the drop-down menu.
- From your steam friends list, select the friend whose wishlist you want to view.
- Once you’re on your friend’s profile, click on the “More” dropdown menu and select “Wishlist” from the list of options.
- You will now be able to see your friend’s wishlist on the screen.
Note: You will only be able to see the wishlist option of friends who have made their wishlist public. If their wishlist is set to private, you won’t be able to view it.
How to View a Friend’s Steam Wishlist on the Mobile App
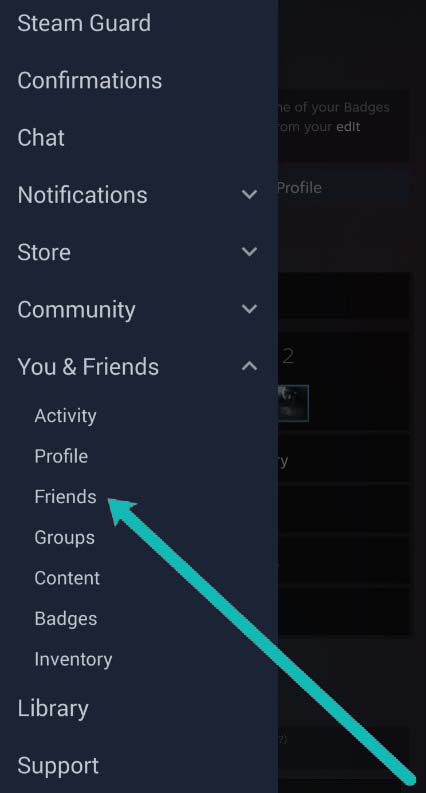
To view a friend’s Steam wishlist on the mobile app, follow these steps:
- Open the Steam mobile app and sign in to your account.
- Tap on the “Friends” tab at the bottom of the screen.
- Find the friend whose wishlist you want to view and tap on their name to open their profile.
- On their profile page, tap on the “More” button (represented by three dots) located on the top right corner of the screen.
- From the drop-down menu, select “Wishlist.”
- You will then be able to view their wishlist, which includes games they have added to it and their priority levels.
Note: Your friend’s wishlist must be set to “public” for you to be able to view it. If their wishlist is set to “private,” you will not be able to see it.
Latest Steam Gifts Policy Change
Steam’s gifting policy states that gifts purchased and sent through Steam are non-refundable and cannot be transferred between different accounts. Additionally, gifts may be declined by the recipient, and in such cases, the sender will receive a refund.
It’s always a good idea to check Steam’s official website for any policy updates or changes, as they may occur at any time.
How to Buy a Steam Gift Card (Steam Wallet)
Buying a Steam gift card, also known as a Steam Wallet card, is a simple process. Here’s how you can do it:
- Visit a Retail Store: Steam Wallet cards are sold at many retail stores, including GameStop, Best Buy, Walmart, and Target. You can visit one of these stores and purchase a physical Steam Wallet card.
- Purchase Online: You can also buy Steam Wallet cards online. Steam’s official website sells physical and digital Steam Wallet cards. Additionally, you can find Steam Wallet cards on Amazon, Walmart, and other online retailers.
- Select the Card Amount: Steam Wallet cards come in various denominations, such as $5, $10, $20, $50, and $100. Choose the card amount that you want to purchase.
- Complete the Transaction: Once you’ve selected the card amount, you’ll need to complete the transaction by paying with your preferred method. If you’re buying a physical card in-store, you can pay with cash or a credit/debit card. If you’re buying a digital card online, you’ll need to enter your payment information.
- Redeem the Card: Once you’ve purchased the Steam Wallet card, you’ll need to redeem it on your Steam account. If you’ve purchased a physical card, scratch off the back of the card to reveal the code and enter it into the “Redeem a Steam Gift Card or Wallet Code” page on the Steam website. If you’ve purchased a digital card, the code will be emailed to you or displayed on the retailer’s website. You can redeem the code on the “Redeem a Steam Gift Card or Wallet Code” page.
- Enjoy your Steam Wallet balance: After redeeming the card, the funds will be added to your Steam Wallet balance. You can use this balance to purchase games, DLC, in-game items, and other content on Steam.
How do I add games to my wishlist?
The process for adding games to your wishlist can vary depending on the platform or website you are using. Here are some general steps to follow:
- Log in to your account on the platform or website where you want to create your wishlist.
- Search for the game you want to add to your wishlist using the search function or browse through the game library.
- Once you’ve found the game, look for an option to add it to your wishlist. This might be a button or icon that says “Add to Wishlist” or “Add to Watchlist.”
- Click on the “Add to Wishlist” button or icon. The game will then be added to your wishlist.
- Depending on the platform or website, you may have the option to organize your wishlist by categories, prioritize games, or make notes about the games you’ve added.
- To view your wishlist, look for a link or menu option that says “Wishlist” or “Watchlist” on the platform or website.
Why Can’t I See the Friends Wishlist on Stream?
There could be a few reasons why you’re not able to see your friend’s wishlist on stream:
- Privacy Settings: Your friend may have their privacy settings set so that their wishlist is not visible to others. They can change this by going to their Steam profile, clicking on “Edit Profile,” and then selecting the “My Privacy Settings” tab.
- Streaming Settings: If you’re a streamer, you may not have enabled the option to display your friend’s wishlist on stream. To enable this, go to your Stream Settings, then under “Overlay” select “Steam Wishlist.”
- Compatibility Issues: Your friend’s wishlist may not be compatible with your streaming software. Make sure that your streaming software is updated to the latest version and check for any compatibility issues.
- Technical Glitches: There may be technical glitches or bugs causing the issue. Try restarting your streaming software or checking for updates to see if the problem resolves itself.
Final Thoughts
In conclusion, accessing your friends wishlists on Steam is a simple process that can enhance your gaming experience. By following the steps outlined in this article on how to see friends’ wishlists on Steam, you can easily view what games your friends are interested in and even gift them a game if you choose to. Whether you’re looking for gift ideas or simply want to see what your friends are playing, the ability to view your friends’ wishlists on Steam is a valuable tool. So, next time you’re on Steam, don’t forget to check out your friends’ wishlists and discover new games to play together.

As a technology content writer with over 7 years of experience, I have a strong background in creating engaging and informative content about a wide range of technology topics. I am highly skilled in conducting research, synthesizing complex information, and delivering clear and concise written communication.

