
There is a very simple way to divide our computer screen into four or two exactly equal windows to work with several applications simultaneously. If your PC or laptop runs the Windows 10 operating system, you just have to follow these simple tips. With this trick, for example, you can write a text while looking at another screen or watch a YouTube video while talking to someone on WhatsApp Web.
You may think that this can be done very simply by adjusting the frame of the windows and placing them on the screen as you want. But this way, the process will be done automatically: you will gain time and comfort.
HOW TO DIVIDE YOUR COMPUTER SCREEN INTO 2 APPLICATION WINDOWS
The process is very simple. If you follow the steps to the letter, you should not have any problems. First, let’s choose the first application that we want to have aside. For example, an Internet browser. When we open it, press the Windows button and, without releasing it, the direction arrow to the right, for example.
As you can see, the browser has been placed on the right half of your screen. On the left, we can see a mosaic with all your open applications. Now, we simply select the application we want on the other side, and that’s it.
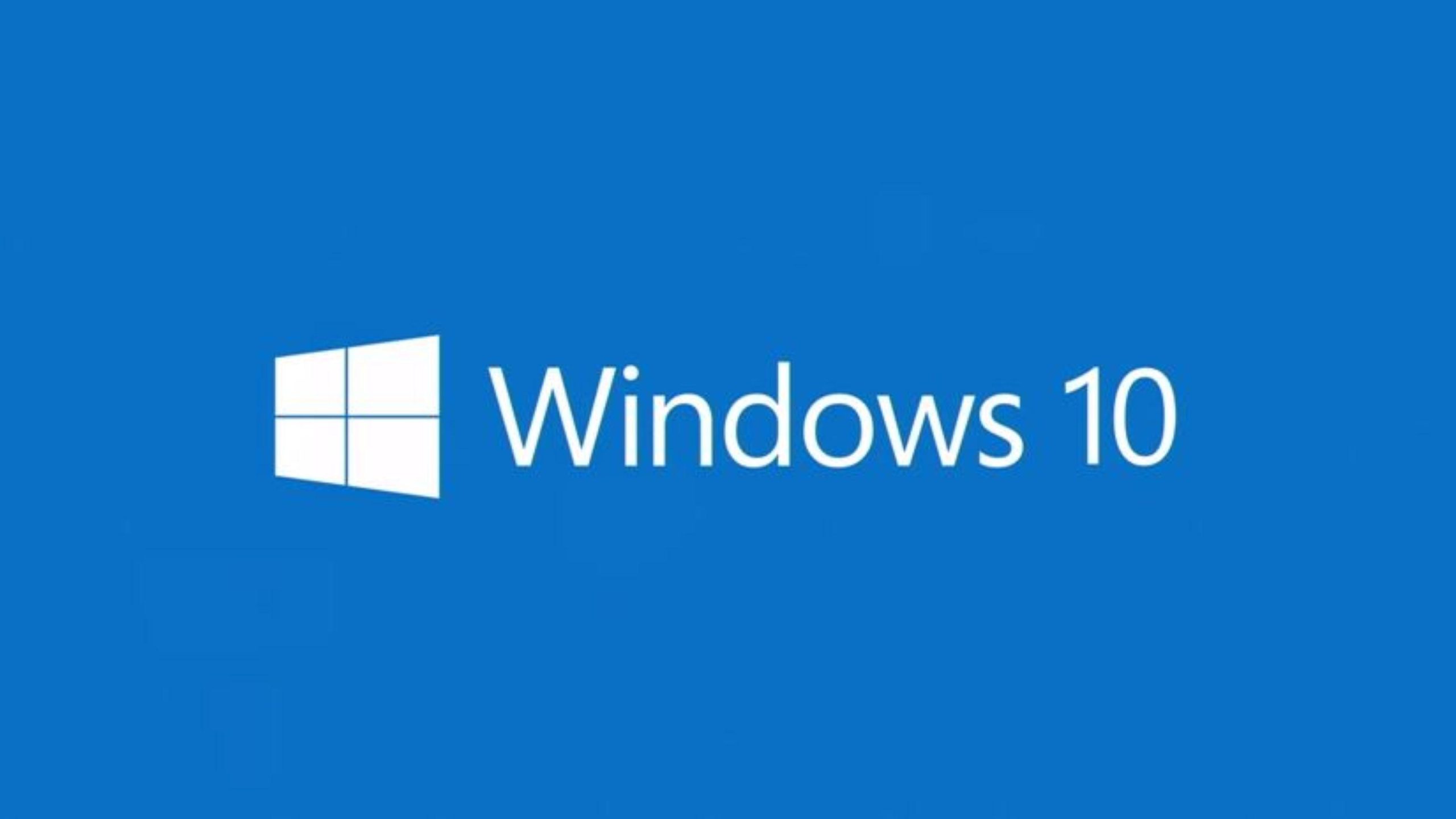
HOW TO DIVIDE YOUR COMPUTER SCREEN INTO 4 APPLICATION WINDOWS
The system is practically the same: we must choose the applications we want and press the Windows and direction buttons simultaneously, but things get complicated here. We choose the application that we want to go to the top and, by pressing the Windows button, we select the right direction button and then up. Subsequently, you choose the other application that you want to appear under the latter (it must be able to be minimized) and press the Windows button plus the right arrow and down.
We already have the right side of the screen with two applications. Now, let’s go to the left side. We choose the third application again and press the Windows button plus the left arrow and up. Finally, we press the Windows button with the fourth application plus the left and down arrows. The screen will be divided into four equal parts.
To exit, maximize any of the four screens, and that’s it. That’s how easily you can divide your computer screen into 4 to use different applications.

I am a writer with eight years of experience writing in business and technology. I always carry a passion for learning and discovering new knowledge.

