
“Why does my mobile not connect to the WiFi at home,” “My mobile does not connect to the WiFi authentication error,” and “My mobile detects the WiFi but does not connect”… These and many other queries are some of the searches that more visits accumulate in Google. And it is that although it may seem like an unusual problem, the truth is that the WiFi network in our house can present errors that lead to the disconnection of the devices that we have previously connected.
We showed you five applications to find WiFi networks without passwords a few days ago. We will show you several solutions if our mobile does not connect to the router.
CHECK IF IT IS A ROUTER FAILURE
It may be the case that our router has blocked the IP of our mobile for some particular reason. To verify that, indeed, it is a router error, the best thing to do is to restart the device in question as follows:
- Turn off the router with the on/off button
- Disconnect the router from the power cord
- Wait around 20-30 seconds
- Reconnect the cable and turn on the router
Immediately afterward, we will check if our mobile and other devices connect to the WiFi network satisfactorily.
CONNECTS TO WIFI BUT DOESN’T WORK
Suppose the problem of disconnecting from the WiFi network happens because we do not have an effective Internet connection. In that case, the best way to proceed is to delete the network data through the Settings of our mobile.
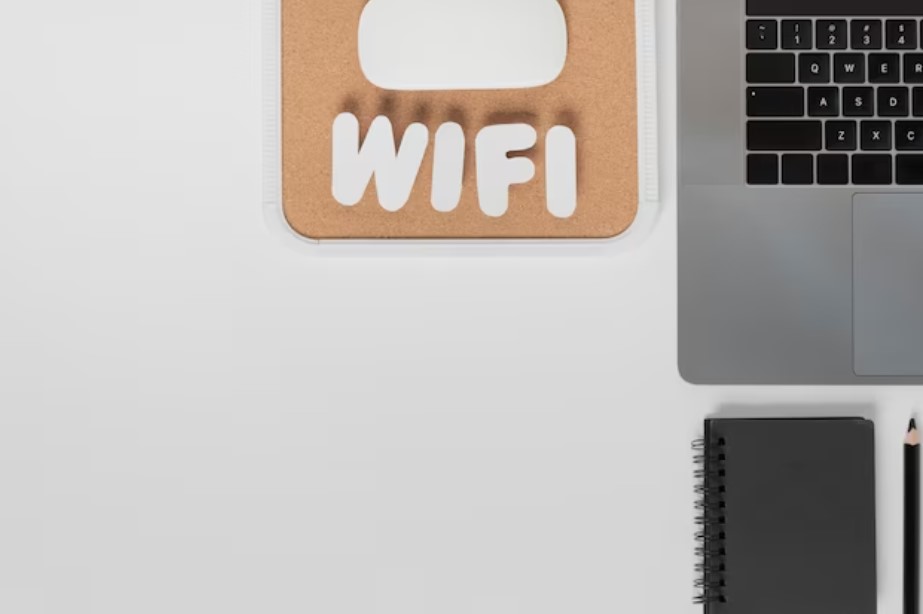
Within Networks and the Internet, we will find the WiFi network of our home. As simple as deleting the network and connecting again so that new access data is generated.
CONFIGURE THE CONNECTION MANUALLY
Potential WiFi connection issues may be due to a misadjustment by Android to connect to the network in question. To do this, we can manually configure the network connection data.

Within the WiFi section in the Android Settings application, we will select our WiFi network and click the Edit button to manually configure the settings. Immediately afterward, we will click Advanced Options and IP Settings. In this last section, we will select static IP and enter the following data:
- IP address: 192.168.1.x, where x is a number from 2 to 256 (it is recommended to choose from 100)
- Gateway: 192.168.1.1
- Network prefix length: 24
- DNS 1: 8.8.8.8
- DNS 2 : 8.8.8.8 (or 8.8.4.4 failing that)
Finally, we will save the connection settings and reconnect to our home WiFi network.
CHECK IF IT CAN CONNECT TO OTHER WIFI NETWORKS
For the reasons mentioned above, it may be possible that our mobile does not connect to the home WiFi network. To verify that it is not an error related to the mobile hardware (the WiFi antenna, the motherboard…), we will have to try connecting to a WiFi network other than the one at home.
If we do not have an alternative network to our home, we can create a WiFi access point through Networks and the Internet in the case of Android with an external device. If our mobile still cannot connect after checking the connection status, it may be due to a failure of the device itself.
RESET THE MOBILE IF NONE OF THE ABOVE WORKS
Before contacting the technical service on duty, we can try to restore the system completely. In this way, we will delete all the possible configurations that may be generating a conflict with the WiFi. Also, data and phone applications.

The process is as simple on Android as going to System in Settings. Immediately afterward, we will click Recovery Options and finally Delete all data or Restore factory settings.

I am a writer with eight years of experience writing in business and technology. I always carry a passion for learning and discovering new knowledge.

